Im letzten Videobeitrag hab ich dir gezeigt, wie du mit dem Plugin Updraft Plus eine Kopie deines Shops erstellst. Bevor du nun mit der Optimierung deines Shops beginnen kannst, ist es wichtig, dass du erstmal weißt, wie du Backups erstellst. Damit kannst du, im Falle eines Problems, Änderungen schnell rückgängig machen.
Ich zeige dir nun, wie du sowohl manuelle als auch automatische Backups ganz einfach mit dem Plugin erstellst.
Manuelle Backups
1. Rufe die Einstellungsseite des Plugins auf.
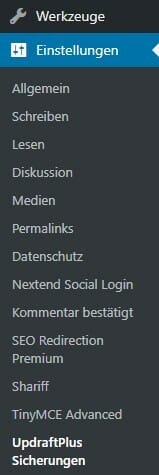
Du befindest dich automatisch im Tab ‚Backup/Restore‘.
2. Klicke auf den Button ‚Jetzt sichern‘

Es öffnet sich ein Popup-Fenster.
3. Wähle aus, was du sichern möchtest.
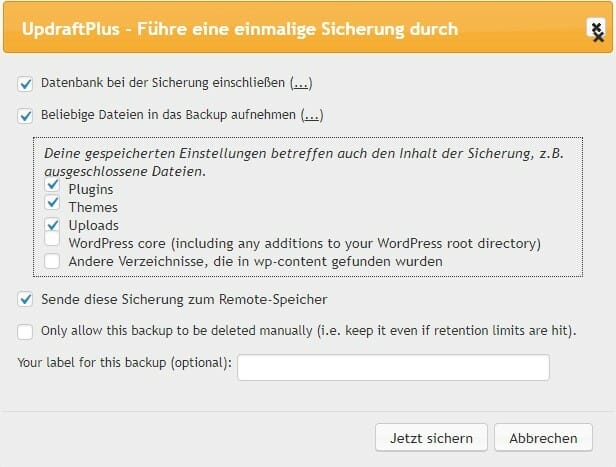
Die Datenbank sollte immer ausgewählt sein. Plugins und Themes je nach Bedarf, z.B. wenn du ein Update durchführst. Uploads sollten nur gesichert werden, wenn du eine Kopie des gesamten Shops möchtest. Dies sollte aber nicht zu Zeiten geschehen, in denen sich viele Kunden im Shop befinden, da dies den Shop verlangsamen kann.
Klicke auf ‚Jetzt sichern‘ – die Sicherung beginnt. Anhand eines Ladebalkens kannst du den Status des Backups verfolgen.
4. Prüfe, ob alles gesichert wurde.

Ist das Backup erfolgreich, so siehst du einen Eintrag in der Liste der ‚Existierenden Sicherungen‘ mit Datum, Uhrzeit und gesicherten Blöcken.
Automatische Backups
Zeitlich gesteuerte Backups
Wechsle in den Tab ‚Einstellungen‘.
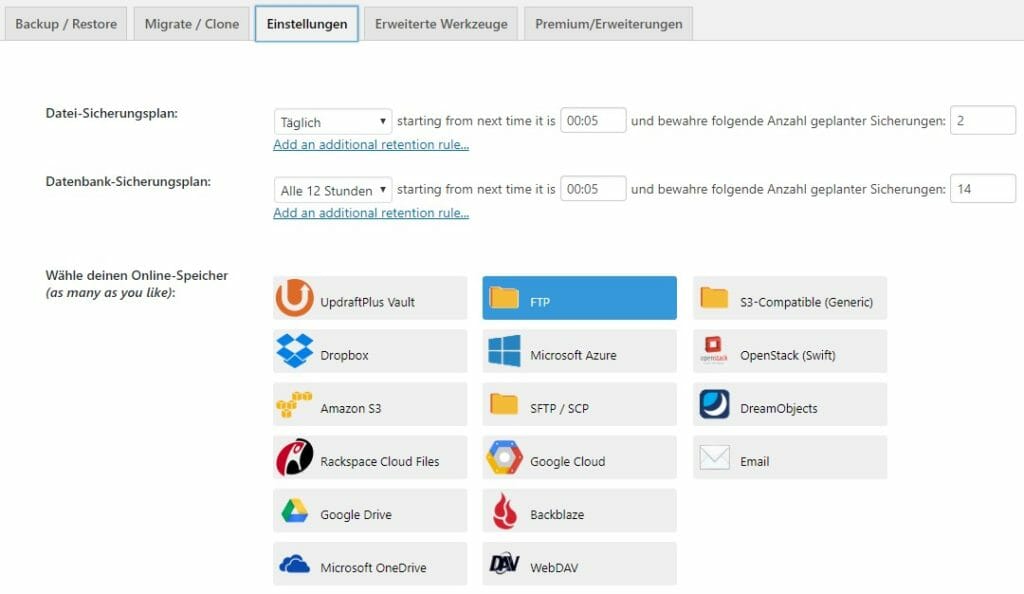
Wähle aus, wann und wie oft die Datenbank sowie die übrigen Dateien (Plugins, Themes, Uploads) gesichert werden sollen und wieviele dieser Sicherungen behalten werden (ältere Sicherungen werden automatisch gelöscht). Wichtig ist darauf zu achten, dass die Backups zu bestimmten bzw. regelmäßigen Zeiten ausgeführt werden, z.B. Dateien vorwiegend nachts, da ein Backup einer großen Datenmenge den Shop verlangsamen kann.
Die Datenbank sollte mehrmals täglich gesichert werden, damit im Falle eines Fehlers so wenig Daten wie möglich verloren gehen (z.B. Bestellungen).
Hinweis: In der Premium-Version des Plugins kannst du außerdem zwischen zusätzlichen Speicherplätzen wählen. Zusätzlich bedeutet, dass das Backup immer innerhalb deiner WordPress-Installation gespeichert wird, du aber weitere Speicherplätze auswählen kannst, wie z.B. ein anderer Server via FTP. Aus Datenschutzgründen ist von Cloudlösungen aber abzuraten.
Backups vor Plugin- oder Theme-Updates
Sobald das Plugin aktiviert ist, findest du auf der Aktualisierungsseite von WordPress einen Zusatz.

Sobald beide Häkchen gesetzt sind, wird bei Update eines Plugins oder Themes (auch Bulk-Update) automatisch ein Backup angelegt.
Backup wiederherstellen
Willst du eine ältere Version deines Shops wiederherstellen, so klickst du neben dem entsprechenden Eintrag in der Liste der ‚Existierenden Sicherungen‘ auf ‚Wiederherstellen‘.

Es öffnet sich ein Popup mit den möglichen Blöcken, die wiederhergestellt werden können. Wähle hier die Bereiche aus, die du zurücksetzen möchtest und klicke auf den Button ‚Wiederherstellen‘. Warte, bis die Wiederherstellung abgeschlossen ist – vermutlich musst du dich erneut in die Admin-Oberfläche deines Shops einloggen.
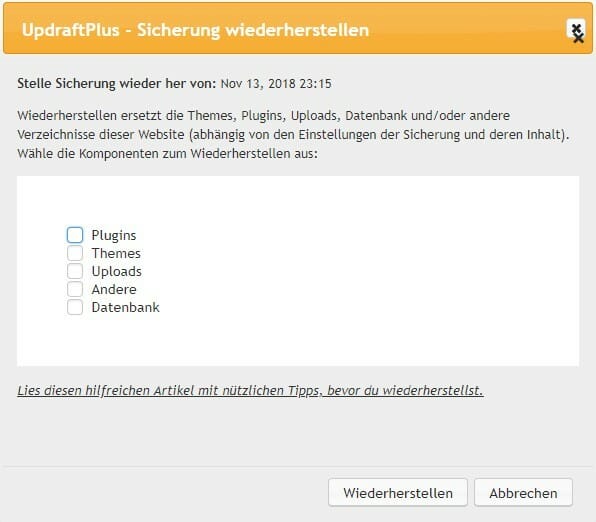
Du hast nun gelernt, wie du Backups erstellen und deinen Shop auf eine ältere Version zurücksetzen kannst. Damit bist du bereit, Änderungen an deinem Shop vorzunehmen und kannst diese bei Problemen rückgängig machen.
